Today we'll make a JPEG compressor. Sounds exciting, doesn't it? It can convert and compress from any other image formats too!
Very often we find out that we take a screenshot and we look for a tool to compress it in a snap. Because people can't load 1mb~ images in a website or blog. But I personally end up opening Photoshop and saving the image from there and optionally cropping it. How if we could have our own program do it for us? It would be time-saving and fun.
Lazarus / Free Pascal has a handy TJPEGImage class which has the ability to open JPEG files as well as compress them. We can easily utilize that feature and use it to make our very own JPEG compressor. And may be we could add cropping feature in it and may be even pasting from clipboard. May be even add some custom code to add frame or watermark of a website/company logo. Cool right! We could forget photoshop for just this simple task!
To compress any supported image formats to Compressed JPEG you can use this simple code snippet:
It's very straightforward and simple. TJPEGImage cannot load any file other than .JPGs. If we want to load, for example, BMP, PNG, GIF, TIFF etc. then we need to use TPicture. We would have to load our image into the TPicture.
We would also initialize the TJPEGImage and assign the Bitmap instance of our loaded picture from TPicture. (We could have chosen png or jpeg, but bitmap is uncompressed. This way we are taking the most crude image and then convert it to JPEG.) We also set the compression level for the quality. The quality should be a value between 1 and 100.
After assigning the picture to TJPEGImage, when we try to SaveToFile or SaveToStream, it will give us the compressed jpeg image.
Now, I have tried to only use TJPEGImage to compress JPEG to JPEG. But it doesn't apply the compression. But the above code works perfectly. I don't know if its a bug. But anyways, let's get on with it...
Start Lazarus.
Create a new Application Project (Project->New Project->Application->OK).
Draw a TFileNameEdit in the form (from Misc tab). We will open our image file in this component. You can also add a TLabel and set its caption appropriately. Change the Filter property of the TFileNameEdit to:
Name the TFileNameEdit as SourceFileEdit.
Draw a TGroupBox. Inside it draw a TTrackBar (Common Controls tab) and a Tlabel (as the compress level indicator). Name those 2 components QualitySlider and lblQuality respectively. Set the Min property of QualitySlider to 1 and Max to 100.
Draw 2 TButtons. Name one of them btnConvert and another one btnSave. Set their caption accordingly. Also, draw a TSaveDialog (from Dialogs tab). Set its Filter property to:
Now your form layout should look like this (click on the image to see in original size):
Draw a TScrollBox in the left half of the form (from Additional tab). This should be named ScrollBox1 automatically. The specialty of TScrollBox is that if you put large components inside it, you can have scrollbars to scroll it. We will put a TImage inside it to load the original/source image. This way we would be able to scroll and see the whole image. Set its HorzScrollBar->Tracking and VertScrollBar-> to True. It will make sure that the components inside it will scroll at the time of scrolling, not on mouse up.
Draw a TImage inside it. This should be named Image1 automatically.
Now right click on ScrollBox1 (not Image1) and then select Copy. Right click on the form (and not in any components) then select Paste. Both the ScrollBox and Image will be copied and will be named ScrollBox2 and Image2 automatically. (Don't we love Lazarus?! Yes we do. Yes we do.)
Position ScrollBox2 accordingly.
Your form should look like this:
Press F12 again to switch to form view. Now double click SourceFileEdit and enter:
This procedure mainly will load the source image into the Image1 and will save the image in a TPicture variable. We could've used Image1.Picture which is also a TPicture, but I thought, it would be cool to store it in a variable so that it can be played with/tweaked later on. Also, the code can be used even without a TImage.
Since we have Create-d a variable (in the above code) we have to write code to Free it. So click the form to select it. Go to Object Inspector, then Events tab, then click the [...] button next to OnDestroy. Enter the following code:
You have noticed that we are using FreeAndNil instead of Free. "Why?" -- you may ask. This is explained in a post on LazPlanet's Facebook page :
I would recommend you to Like our Facebook page to get such tiny updates from LazPlanet that do not get a separate post. It also makes asking questions easier.
Now, we have to update the lblQuality label's caption to indicate the value of the Compression slider/Trackbar. Double click the QualitySlider and enter the following code:
Now, the code that we all been waiting for... Double click the btnConvert button and enter:
We have used MemoryStream because we want to show the compressed JPEG preview in Image2. To show the compressed image we either have to save it to a file or save it in a memory stream. We have our Convert button. If the user clicks it we would have to show how the image would look after compression, before saving it. So we have the option to save it in a temporary stream and show the image through LoadFromStream.
Now to saving... Double click the btnSave button and enter the following code:
Now Select a source file, Change the quality, click on Convert. This should show you a preview of how the compressed image would look. Now click the Save button to save the compressed image.
Or here: http://bit.ly/1hUpMwG
Size: 550 KB
The package contains compiled executable EXE file.
Very often we find out that we take a screenshot and we look for a tool to compress it in a snap. Because people can't load 1mb~ images in a website or blog. But I personally end up opening Photoshop and saving the image from there and optionally cropping it. How if we could have our own program do it for us? It would be time-saving and fun.
Lazarus / Free Pascal has a handy TJPEGImage class which has the ability to open JPEG files as well as compress them. We can easily utilize that feature and use it to make our very own JPEG compressor. And may be we could add cropping feature in it and may be even pasting from clipboard. May be even add some custom code to add frame or watermark of a website/company logo. Cool right! We could forget photoshop for just this simple task!
Basic code
To compress any supported image formats to Compressed JPEG you can use this simple code snippet:
var
pic: TPicture;
jpg: TJPEGImage;
begin
pic:=TPicture.Create; jpg:=TJPEGImage.Create;
try
pic.LoadFromFile('C:\lena.jpg');
jpg.Assign(pic.Bitmap);
jpg.CompressionQuality:=70; // Enter desired quality (1~100)
jpg.SaveToFile(Utf8ToSys('C:\test3.jpg'));
finally
FreeAndNil(jpg); FreeAndNil(pic);
end;
end;
It's very straightforward and simple. TJPEGImage cannot load any file other than .JPGs. If we want to load, for example, BMP, PNG, GIF, TIFF etc. then we need to use TPicture. We would have to load our image into the TPicture.
pic.LoadFromFile('C:\lena.jpg');
We would also initialize the TJPEGImage and assign the Bitmap instance of our loaded picture from TPicture. (We could have chosen png or jpeg, but bitmap is uncompressed. This way we are taking the most crude image and then convert it to JPEG.) We also set the compression level for the quality. The quality should be a value between 1 and 100.
jpg.CompressionQuality:=70; // Enter desired quality (1~100) jpg.Assign(pic.Bitmap);
After assigning the picture to TJPEGImage, when we try to SaveToFile or SaveToStream, it will give us the compressed jpeg image.
Now, I have tried to only use TJPEGImage to compress JPEG to JPEG. But it doesn't apply the compression. But the above code works perfectly. I don't know if its a bug. But anyways, let's get on with it...
Tutorial
Start Lazarus.
Create a new Application Project (Project->New Project->Application->OK).
Form Design
Draw a TFileNameEdit in the form (from Misc tab). We will open our image file in this component. You can also add a TLabel and set its caption appropriately. Change the Filter property of the TFileNameEdit to:
Supported Files (*.bmp;*.xpm;*.png;*.pbm;*.ppm;*.ico;*.icns;*.cur;*.jpg;*.jpeg;*.jpe;*.jfif;*.tif;*.tiff;*.gif) |*.bmp;*.xpm;*.png;*.pbm;*.ppm;*.ico;*.icns;*.cur;*.jpg;*.jpeg;*.jpe;*.jfif;*.tif;*.tiff;*.gif|All Files|*.*
Name the TFileNameEdit as SourceFileEdit.
Draw a TGroupBox. Inside it draw a TTrackBar (Common Controls tab) and a Tlabel (as the compress level indicator). Name those 2 components QualitySlider and lblQuality respectively. Set the Min property of QualitySlider to 1 and Max to 100.
Draw 2 TButtons. Name one of them btnConvert and another one btnSave. Set their caption accordingly. Also, draw a TSaveDialog (from Dialogs tab). Set its Filter property to:
JPEG File (*.jpg)|*.jpg
Now your form layout should look like this (click on the image to see in original size):
Draw a TScrollBox in the left half of the form (from Additional tab). This should be named ScrollBox1 automatically. The specialty of TScrollBox is that if you put large components inside it, you can have scrollbars to scroll it. We will put a TImage inside it to load the original/source image. This way we would be able to scroll and see the whole image. Set its HorzScrollBar->Tracking and VertScrollBar-> to True. It will make sure that the components inside it will scroll at the time of scrolling, not on mouse up.
Draw a TImage inside it. This should be named Image1 automatically.
Now right click on ScrollBox1 (not Image1) and then select Copy. Right click on the form (and not in any components) then select Paste. Both the ScrollBox and Image will be copied and will be named ScrollBox2 and Image2 automatically. (Don't we love Lazarus?! Yes we do. Yes we do.)
Position ScrollBox2 accordingly.
Your form should look like this:
Now to coding...
Switch to code view (F12) and add these variables under the first var clause:var ... pic: TPicture; jpg: TJPEGImage;
Press F12 again to switch to form view. Now double click SourceFileEdit and enter:
procedure TForm1.SourceFileEditChange(Sender: TObject); begin if FileExistsUTF8(SourceFileEdit.FileName) then begin if Assigned(pic) then FreeAndNil(pic); pic:=TPicture.Create; pic.LoadFromFile(SourceFileEdit.FileName); Image1.Picture.Assign(pic); end; end;
This procedure mainly will load the source image into the Image1 and will save the image in a TPicture variable. We could've used Image1.Picture which is also a TPicture, but I thought, it would be cool to store it in a variable so that it can be played with/tweaked later on. Also, the code can be used even without a TImage.
Since we have Create-d a variable (in the above code) we have to write code to Free it. So click the form to select it. Go to Object Inspector, then Events tab, then click the [...] button next to OnDestroy. Enter the following code:
procedure TForm1.FormDestroy(Sender: TObject); begin if Assigned(pic) then FreeAndNil(pic); if Assigned(jpg) then FreeAndNil(jpg); end;
You have noticed that we are using FreeAndNil instead of Free. "Why?" -- you may ask. This is explained in a post on LazPlanet's Facebook page :
MUST SEE!! -------------------------------------------
Tip/Suggestion: Do not .Free, use FreeAndNil()
----------------------------------------------------------
If you create (an instance of) a class, such as a TBitmap then .Free it, then check with assigned() and free it, twice by any chance, you will see a SIGSEGV error message. Try it:
----------------------
var
bmp:TBitmap;
begin
bmp:=TBitmap.Create;
if Assigned(bmp) then bmp.Free;
if Assigned(bmp) then bmp.Free;
----------------------
This is especially true if your TBitmap is a global variable and you want a procedure to reset it every time you run that procedure. It seems that when you use .Free, it keeps the reference pointer untouched. So Assigned() sees the variable as assigned, so the second if condition (in the above code) passes and it tries to Free it again.
If this is the case, then use FreeAndNil() instead of .Free. It resets the variable to an initial stage when it was born (or declared ). And you can then check it with Assigned() and relax.
----------------------
var
bmp:TBitmap;
begin
bmp:=TBitmap.Create;
if Assigned(bmp) then FreeAndNil(bmp);
if Assigned(bmp) then FreeAndNil(bmp);
----------------------
No matter how many times you use "if Assigned(bmp) then FreeAndNil(bmp)" you are safe!
This is true for any class you can use, not only TBitmap.
I would recommend you to Like our Facebook page to get such tiny updates from LazPlanet that do not get a separate post. It also makes asking questions easier.
Now, we have to update the lblQuality label's caption to indicate the value of the Compression slider/Trackbar. Double click the QualitySlider and enter the following code:
procedure TForm1.QualitySliderChange(Sender: TObject); begin lblQuality.Caption:=inttostr(QualitySlider.Position)+'%'; end;
Now, the code that we all been waiting for... Double click the btnConvert button and enter:
procedure TForm1.btnConvertClick(Sender: TObject); var MyStream: TMemoryStream; begin if Assigned(pic) then begin if Assigned(jpg) then FreeAndNil(jpg); jpg:=TJPEGImage.Create; try jpg.CompressionQuality:=QualitySlider.Position; jpg.Assign(pic.Bitmap); MyStream := TMemoryStream.create; jpg.SaveToStream(MyStream); MyStream.Position:=0; finally image2.Picture.LoadFromStream(MyStream); FreeAndNil(MyStream); end; end; end;
We have used MemoryStream because we want to show the compressed JPEG preview in Image2. To show the compressed image we either have to save it to a file or save it in a memory stream. We have our Convert button. If the user clicks it we would have to show how the image would look after compression, before saving it. So we have the option to save it in a temporary stream and show the image through LoadFromStream.
Now to saving... Double click the btnSave button and enter the following code:
procedure TForm1.btnSaveClick(Sender: TObject); begin if SaveDialog1.Execute then begin jpg.SaveToFile(SaveDialog1.FileName); end; end;
Run it!
Now Run the Project for testing (F9 or Run->Run).Now Select a source file, Change the quality, click on Convert. This should show you a preview of how the compressed image would look. Now click the Save button to save the compressed image.
Enhance it!
Developing the code even further is great exercise to improve your skills as a programmer. Try these enhancements as a challenge to push yourself:- Implement a "Paste Image from Clipboard" feature. (Help here)
- Crop feature. (Help here)
- Let users draw on the source image, rectangle, circle, scribble, text etc. (Help here and here)
- Screen capture feature (Help here)
Download Sample Code ZIP
You can download the above example tutorial project's source code from here: https://db.tt/dT6lFkabOr here: http://bit.ly/1hUpMwG
Size: 550 KB
The package contains compiled executable EXE file.


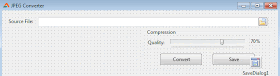


I am happy to find your distinguished way of writing the post. Now you make it easy for me to understand and implement the concept. Thank you for the post. generate favicon
ReplyDeleteI love to use the image compressor. Cause, it make my life so easier with...
ReplyDeleteCrop any image like png , jpg , PNG ,JPEG , with free tool online circle shape. Crop any JPG , PNG , JPEG image in circle in free
ReplyDelete