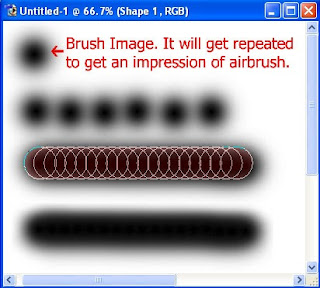You know how to draw like a pencil and circles and rectangles and stuff. But how do you make an airbrush tool in Lazarus? Here's how...
You can draw consecutive lines and make a pencil tool. The lines have to be drawn at every point where the mouse cursor stops or gets a new position. We could make a pencil tool because we can draw lines in a canvas. Just a Canvas.Line() is enough for that. We can also control its width by using for example, Canvas.Pen.Width:=10; This will create pretty opaque kind of thick lines. But what if we want airbrush style lines?
First, look at the image below to have a proper understanding of how airbrush tool works:
From the image above, we can see that, there is a brush image. The image gets repeated after certain intervals (displayed by circles). If the image gets repeated in more intervals, the airbrush tool will not work (as shown in the second image).
Now, the question is how would we draw the brush instead of a line?
We know that Lazarus's Line() procedure can't draw a "airbrushy" line, so we need our own procedure to draw our kind of airbrushy line. A custom procedure would give us more freedom to draw whatever we like instead of plain lines.
There are many line drawing algorithms. But Bresenham's line algorithm is known to be mush simpler. As you can see in the image below, if you provide the algorithm of Bresenham, the two points, then it can calculate and draw the pixels needed to make a line.
The basic version of the algorithm is given below in pseudocode. (If you don't understand it, then you can skip it):
It seems too common for us to see a line in the screen that we almost forget the real way to draw a line. But that's how the lines in the paint software are drawn. These algorithms lie deep within the codes that even some of the experts don't know about these algorithms.
If you are one of our Facebook fans then may be you have found the function working before. We have posted a Free Pascal version of the above pseudocode algorithm to draw a line. the plot procedure in the above code actually draws a single pixel in the (x,y) position. So ultimately a line gets drawn. The fun part is, we can use anything instead of plot to customize the drawing. For example, we can draw a Canvas.Ellipse() to create a paintbrush! We can even create a rectangular brush, if we use Canvas.FillRect().
Enough talk! Now straight to the tutorial.
Create a new Application Project (Project-> New Project-> Application-> OK). Save it in a folder. (See the FAQ on how to save a project, if you need.) I have saved the project file as proj_airbrush_test.lpi.
Now create the brush image as a png file. I have used Photoshop but you can use Gimp too, which is free. I have created a new file, 20 by 20 pixels. Then chose a 21 size brush to draw a brush image.
You can also use a gradient, but that may take bit of tweaking to make it perfect. You can also create bigger or smaller size image if you like.
You can download the image below if you can't reproduce it (right click it then choose Save image as):
Save the image as "brush.png" in the same directory in the project that you saved earlier.
Add the variables under the first var clause of the unit:
Add these 2 procedures under the "{ TForm1 }" line:
I have used the simplified version of the Bresenham's algorithm.
Now take your cursor over each procedure name and press Ctrl+Shift+C to declare it at the top of the unit.
Double click the form and enter:
On Form's OnMouseDown event enter the following (select the form and go to Object Inspector-> Events-> OnMouseDown-> [...]):
On Form's OnMouseMove event enter:
On Form's OnMouseUp event enter:
Now run the project (F9 or Run-> Run).
Drag you mouse to draw with airbrush mode. Right click and drag your mouse to draw with Paintbrush mode.
You can also use BGRA Bitmap Library to create the brush image in the memory by making a gradient. Then you can change the color and size of the brush by generating a gradient of according to the size and color chosen.
Size: 583 KB
The package contains compiled executable EXE.
You can draw consecutive lines and make a pencil tool. The lines have to be drawn at every point where the mouse cursor stops or gets a new position. We could make a pencil tool because we can draw lines in a canvas. Just a Canvas.Line() is enough for that. We can also control its width by using for example, Canvas.Pen.Width:=10; This will create pretty opaque kind of thick lines. But what if we want airbrush style lines?
Introduction
Well, first of all, airbrush has a soft, gradually blending transparent area. Second, Canvas.Line() cannot use such a pen to draw. So we will have to create a procedure of our own to do that. But it is quite similar to drawing lines.First, look at the image below to have a proper understanding of how airbrush tool works:
From the image above, we can see that, there is a brush image. The image gets repeated after certain intervals (displayed by circles). If the image gets repeated in more intervals, the airbrush tool will not work (as shown in the second image).
Now, the question is how would we draw the brush instead of a line?
We know that Lazarus's Line() procedure can't draw a "airbrushy" line, so we need our own procedure to draw our kind of airbrushy line. A custom procedure would give us more freedom to draw whatever we like instead of plain lines.
There are many line drawing algorithms. But Bresenham's line algorithm is known to be mush simpler. As you can see in the image below, if you provide the algorithm of Bresenham, the two points, then it can calculate and draw the pixels needed to make a line.
The basic version of the algorithm is given below in pseudocode. (If you don't understand it, then you can skip it):
function line(x0, x1, y0, y1) int deltax := x1 - x0 int deltay := y1 - y0 real error := 0 real deltaerr := abs (deltay / deltax) // Assume deltax != 0 (line is not vertical), // note that this division needs to be done in a way that preserves the fractional part int y := y0 for x from x0 to x1 plot(x,y) error := error + deltaerr if error = 0.5 then y := y + 1 error := error - 1.0
It seems too common for us to see a line in the screen that we almost forget the real way to draw a line. But that's how the lines in the paint software are drawn. These algorithms lie deep within the codes that even some of the experts don't know about these algorithms.
If you are one of our Facebook fans then may be you have found the function working before. We have posted a Free Pascal version of the above pseudocode algorithm to draw a line. the plot procedure in the above code actually draws a single pixel in the (x,y) position. So ultimately a line gets drawn. The fun part is, we can use anything instead of plot to customize the drawing. For example, we can draw a Canvas.Ellipse() to create a paintbrush! We can even create a rectangular brush, if we use Canvas.FillRect().
Quick Tutorial
Enough talk! Now straight to the tutorial.
Create a new Application Project (Project-> New Project-> Application-> OK). Save it in a folder. (See the FAQ on how to save a project, if you need.) I have saved the project file as proj_airbrush_test.lpi.
Now create the brush image as a png file. I have used Photoshop but you can use Gimp too, which is free. I have created a new file, 20 by 20 pixels. Then chose a 21 size brush to draw a brush image.
You can also use a gradient, but that may take bit of tweaking to make it perfect. You can also create bigger or smaller size image if you like.
You can download the image below if you can't reproduce it (right click it then choose Save image as):
Save the image as "brush.png" in the same directory in the project that you saved earlier.
Add the variables under the first var clause of the unit:
var ... BrushPNG: TPortableNetworkGraphic; MouseIsDown: Boolean=False; PrevX, PrevY: Integer; AirBrushMode: Boolean=True; BrushWidth, BrushHeight: Integer; SkipPixels: Integer; // this will keep count of the skipped pixel
Add these 2 procedures under the "{ TForm1 }" line:
procedure TForm1.BrushPoint(x, y: Integer; theCanvas: TCanvas); begin // Paintbrush mode if AirBrushMode = False then begin theCanvas.Draw(x - 10, y - 10, BrushPNG); // Airbrush mode end else begin if (SkipPixels = 0) or (SkipPixels = 4) then begin theCanvas.Draw(x-10,y-10,BrushPNG); SkipPixels:=1; end else begin SkipPixels:=SkipPixels+1; end; end; end; procedure TForm1.BrushDraw(x1, y1, x2, y2: Integer; theCanvas: TCanvas); var dx, dy, sx, sy: Integer; e2,err:Real; dummy: Boolean; begin dx:=abs(x2-x1); dy:=abs(y2-y1); if x1 < x2 then sx := 1 else sx := -1; if y1 < y2 then sy := 1 else sy := -1; err := dx-dy; while dummy do begin BrushPoint(x1,y1,theCanvas); if (x1 = x2) and (y1 = y2) then Break; e2 := 2*err; if e2 > -dy then begin err:=err-dy; x1:=x1+sx; end; if (x1 = x2) and (y1 = y2) then begin BrushPoint(x1,y1,theCanvas); Break; end; if e2 < dx then begin err:=err+dx; y1:=y1+sy; end; end; end;
I have used the simplified version of the Bresenham's algorithm.
Now take your cursor over each procedure name and press Ctrl+Shift+C to declare it at the top of the unit.
Double click the form and enter:
procedure TForm1.FormCreate(Sender: TObject); begin Canvas.Brush.Color:=clBlack; BrushPNG:=TPortableNetworkGraphic.Create; BrushPNG.LoadFromFile(Application.Location+'brush.png'); BrushWidth:=BrushPNG.Width; BrushHeight:=BrushPNG.Height; end;
On Form's OnMouseDown event enter the following (select the form and go to Object Inspector-> Events-> OnMouseDown-> [...]):
procedure TForm1.FormMouseDown(Sender: TObject; Button: TMouseButton; Shift: TShiftState; X, Y: Integer); begin if (Button = mbLeft) or (Button = mbRight) then begin MouseIsDown:=True; PrevX:=X; PrevY:=Y; if button = mbLeft then AirBrushMode:=True else AirBrushMode:=False; end; end;
On Form's OnMouseMove event enter:
procedure TForm1.FormMouseMove(Sender: TObject; Shift: TShiftState; X, Y: Integer); begin if MouseIsDown = true then begin BrushDraw(PrevX,PrevY,X,Y,form1.Canvas); PrevX:=X; PrevY:=Y; end; end;
On Form's OnMouseUp event enter:
procedure TForm1.FormMouseUp(Sender: TObject; Button: TMouseButton; Shift: TShiftState; X, Y: Integer); begin MouseIsDown:=False; end;
Now run the project (F9 or Run-> Run).
Drag you mouse to draw with airbrush mode. Right click and drag your mouse to draw with Paintbrush mode.
You can also use BGRA Bitmap Library to create the brush image in the memory by making a gradient. Then you can change the color and size of the brush by generating a gradient of according to the size and color chosen.
Download Sample Code ZIP
You can download the above example tutorial project source code from hereSize: 583 KB
The package contains compiled executable EXE.